Adobe After Effectsの3Dレイヤー完全ガイド
映像制作において、3Dレイヤーはクリエイティブな表現を広げる強力なツールです。しかし、初めて触れる方や、操作に悩む方も多いのではないでしょうか?このガイドでは、Adobe After Effectsを使った3Dレイヤーの基本から応用までを詳しく解説します。プロの目線で、あなたの悩みを解決するためのヒントをお届けしますので、ぜひ参考にしてください!
1. 3Dレイヤーの基本操作
1-1. 3Dレイヤーの作成方法
After Effectsで3Dレイヤーを作成するのはとても簡単です。まず、レイヤーを選択し、レイヤーパネルの左側にある「3Dレイヤー」ボックスにチェックを入れるだけ。これで、そのレイヤーは3D空間に配置されるようになります。さらに、3Dレイヤーを作成することで、より立体感のある演出が可能になります。

1-2. 3Dレイヤーの基本設定
3Dレイヤーの設定を行うことで、より多様な表現が可能になります。例えば、レイヤーの位置、回転、スケールを調整することで、3D空間での動きを自由にコントロールできます。また、3Dレイヤーの「Z軸」を活用することで、前後の配置も簡単に行えます。
1-3. 3D空間でのオブジェクトの操作
3D空間でのオブジェクトの操作は、視覚的な表現において非常に重要です。オブジェクトを選択し、マウスを使ってドラッグすることで、直感的に位置を変更できます。さらに、キーボードのショートカットを活用すれば、作業効率が大幅にアップします。
2. 3D効果の適用方法
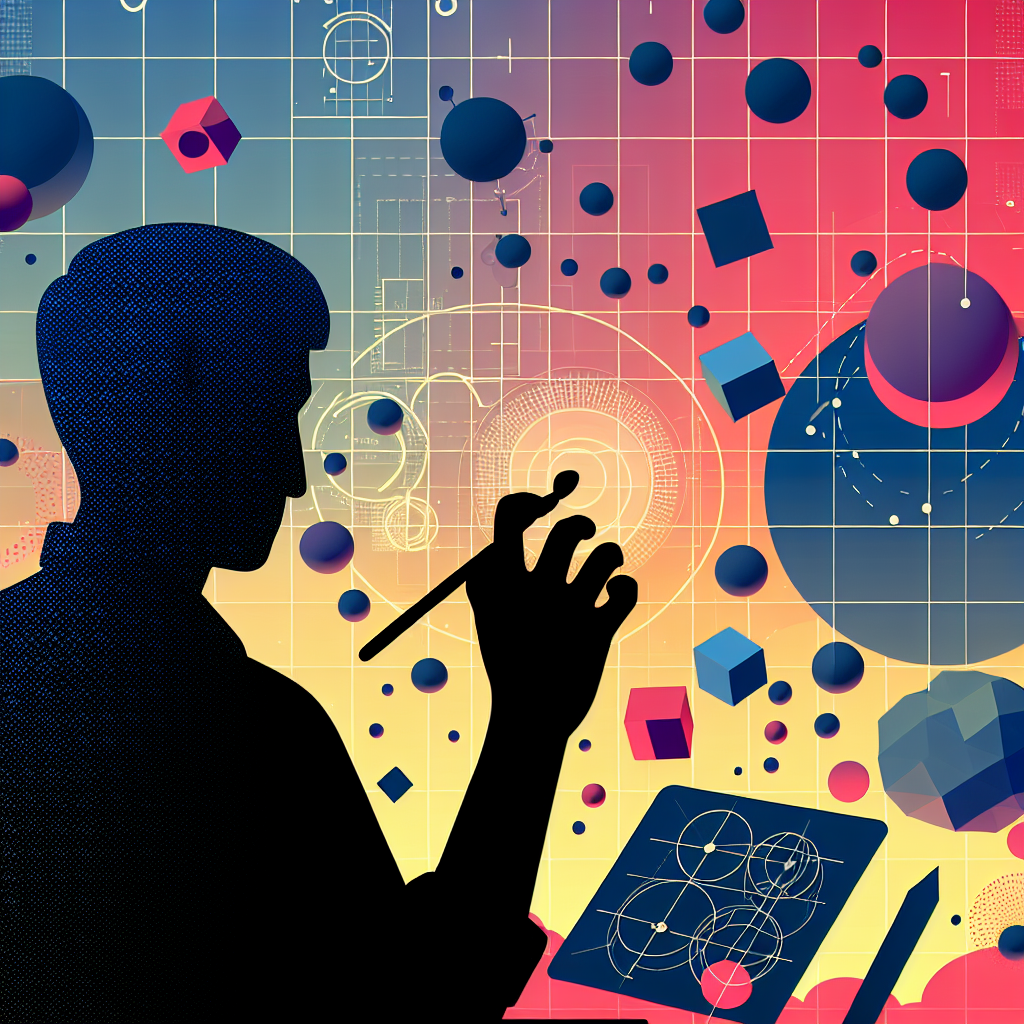
2-1. 3Dレイヤーにエフェクトを追加する手順
3Dレイヤーにエフェクトを追加することで、映像に深みを持たせることができます。エフェクトパネルから好きなエフェクトを選び、レイヤーにドラッグ&ドロップするだけで簡単に適用できます。特に、光のエフェクトを使うと、よりリアルな表現が可能になります。
2-2. アニメーションの設定とキーフレームの活用
アニメーションを設定することで、動きのある映像を作成できます。キーフレームを使って、時間の経過に伴う変化を記録することが可能です。例えば、オブジェクトの位置や回転を時間軸上で調整し、スムーズなアニメーションを実現しましょう。
2-3. 3Dカメラとライトの使い方
3Dカメラとライトを使用することで、映像にさらなる立体感と雰囲気を加えることができます。カメラを動かすことで、視点を変えたり、特定のオブジェクトに焦点を当てたりすることが可能です。また、ライトを追加することで、影や反射を演出し、よりリアルな映像を作成できます。
3. レンダリングの設定
3-1. 3Dレイヤーのレンダリング設定の基本
レンダリングは、完成した映像を出力するための重要なステップです。3Dレイヤーを使用した場合、レンダリング設定を適切に行うことで、映像のクオリティを最大限に引き出すことができます。特に、解像度やフレームレートの設定は重要です。
3-2. 高画質出力のための設定ポイント
高画質で出力するためには、いくつかの設定ポイントがあります。例えば、出力フォーマットを選ぶ際には、プロジェクトに最適なフォーマットを選択することが大切です。また、ビット深度や圧縮設定にも注意を払いましょう。
3-3. レンダリング時間を短縮するためのテクニック
レンダリング時間を短縮するためには、効率的な設定が欠かせません。例えば、プレビューを利用して、必要な部分だけをレンダリングすることで、全体の時間を短縮できます。また、メモリの使用状況を確認し、不要なレイヤーやエフェクトを削除することも有効です。
4. パフォーマンスの最適化

4-1. After Effectsのパフォーマンス向上のための設定
After Effectsのパフォーマンスを向上させるためには、設定を見直すことが重要です。例えば、GPUアクセラレーションを有効にすることで、処理速度が大幅に向上します。また、プレビュー設定を調整することで、作業効率が上がります。
4-2. メモリとキャッシュの管理
メモリとキャッシュの管理は、スムーズな作業を維持するために欠かせません。定期的にキャッシュをクリアすることで、メモリの使用量を減らし、パフォーマンスを向上させることができます。特に、大規模なプロジェクトでは、この管理が重要です。
4-3. プロジェクトの軽量化テクニック
プロジェクトを軽量化することで、作業が快適になります。例えば、不要なレイヤーやエフェクトを削除することや、使用していないメディアファイルを整理することが有効です。また、プリコンポーズを利用することで、プロジェクト全体を効率的に管理できます。
5. 他の3Dソフトとの連携
5-1. Cinema 4Dとの連携方法
Cinema 4Dとの連携は、After Effectsでの3D制作をさらに強化します。Cinema 4Dで作成したモデルをAfter Effectsにインポートすることで、より高度な3D表現が可能になります。連携は非常にスムーズで、作業の流れを妨げることはありません。
5-2. データのインポートとエクスポート手順
データのインポートとエクスポートは、他のソフトとの連携において重要なプロセスです。After Effectsでは、様々なフォーマットに対応しているため、他の3Dソフトからのデータも簡単に取り込むことができます。エクスポートの際も、最適なフォーマットを選ぶことで、品質を保ったままデータを移動できます。
5-3. 他の3Dソフトとの互換性と注意点
他の3Dソフトとの互換性を考慮することも大切です。特に、ファイル形式やバージョンによっては、データが正しく表示されないことがあります。互換性のあるフォーマットを選ぶことで、スムーズな作業が実現できます。
6. よくあるトラブルシューティング
6-1. 3Dレイヤーに関する一般的なエラー
3Dレイヤーに関するエラーは、初心者にとってよくある悩みの一つです。例えば、レイヤーが正しく表示されない場合や、カメラの設定が間違っていることが原因となることがあります。エラーメッセージを確認し、設定を見直すことで解決できることが多いです。
6-2. パフォーマンス低下の原因と対策
パフォーマンスが低下する原因は様々ですが、主にメモリ不足や不要なエフェクトの存在が考えられます。定期的にプロジェクトを整理し、使用していないエフェクトを削除することで、パフォーマンスを改善できます。
6-3. エフェクトが正しく適用されない場合の対処法
エフェクトが正しく適用されない場合は、レイヤーの設定やエフェクトの順序を確認することが重要です。また、エフェクトのプロパティが正しく設定されているかも確認しましょう。これらを見直すことで、多くの問題は解決できます。
7. 参考リンクとリソース
7-1. おすすめのチュートリアルサイト
After Effectsを学ぶためのチュートリアルサイトはたくさんありますが、特におすすめなのはAdobe公式チュートリアルです。初心者から上級者まで、幅広い内容が揃っていますので、ぜひチェックしてみてください!
7-2. コミュニティフォーラムとサポート情報
After Effectsのコミュニティフォーラムは、同じ悩みを持つ仲間と情報を共有できる貴重な場所です。多くのユーザーが集まるフォーラムでは、問題解決のヒントや新しいアイデアを得ることができます。ぜひ参加してみましょう!
7-3. 書籍やオンラインコースの紹介
書籍やオンラインコースも、After Effectsを深く学ぶための良いリソースです。特に、プロの映像クリエイターが執筆した書籍や、実践的なオンラインコースは、スキルアップに非常に役立ちます。自分に合った学び方を見つけて、さらなる成長を目指しましょう!


