Adobe After Effects キーフレーム ショートカットの活用法
映像制作の現場で、Adobe After Effectsは欠かせないツールです。しかし、キーフレームの設定や編集に時間を取られてしまうことも多いですよね。そこで、今回はキーフレームを効率的に扱うためのショートカットやテクニックを紹介します。これを読めば、あなたの作業が一段とスムーズになること間違いなし!
キーフレームを効率的に設定する方法
キーフレームの基本と重要性
キーフレームはアニメーションの心臓部です。これを使うことで、動きや変化を時間に沿って指定することができます。キーフレームを理解して使いこなすことで、よりダイナミックで魅力的な映像を作ることが可能です。
ショートカットを使ったキーフレームの追加方法
キーフレームを追加する際にショートカットを活用することで、作業効率が格段に向上します。例えば、Windowsでは「Alt + ]」でキーフレームを追加することができます。これを覚えておくと、作業がスピーディーになりますよ。

ショートカットのカスタマイズ方法
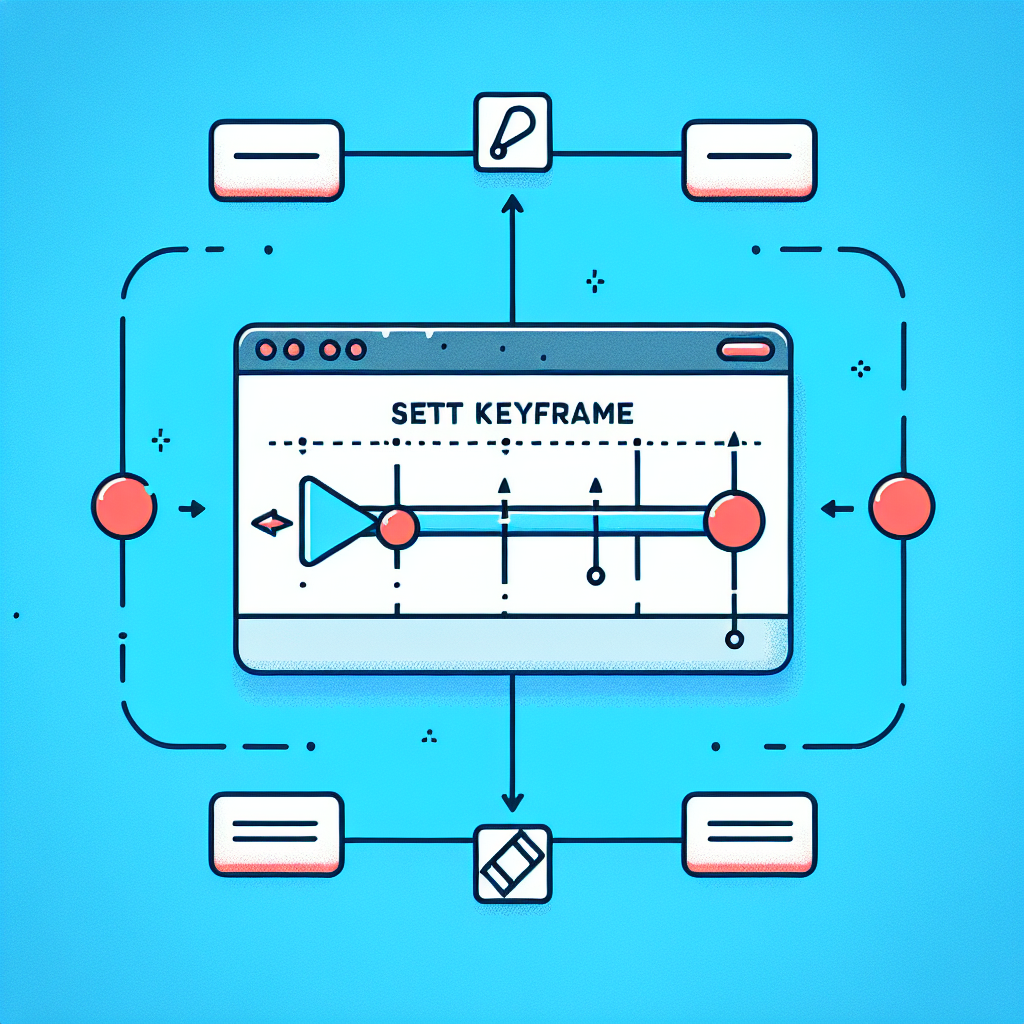
デフォルトショートカットの確認
After Effectsには多くのデフォルトショートカットが用意されていますが、自分のワークフローに合ったものを確認することが大切です。メニューから「Edit」→「Keyboard Shortcuts」を選択することで、現在のショートカット設定を確認できます。
自分好みにカスタマイズする手順
デフォルトのショートカットが使いにくいと感じる場合、自分好みにカスタマイズすることも可能です。必要なショートカットを見つけて、簡単に変更できます。これにより、作業のストレスが軽減され、クリエイティブなアイデアに集中できるようになります。
キーフレームの編集を簡単に行う方法
キーフレームの位置を調整するショートカット
キーフレームの位置を調整する際は、ショートカットが非常に役立ちます。例えば、キーフレームを選択した状態で「Alt + 矢印キー」を使うと、微調整が可能です。これにより、アニメーションの動きがより滑らかになります。
タイミングを変更するための便利なテクニック
アニメーションのタイミングを変更する際は、キーフレームを選択して「Ctrl + C」や「Ctrl + V」でコピー&ペーストすることができます。これにより、複数のキーフレームのタイミングを一度に調整することができ、作業が効率的になります。
キーフレームとアニメーションの効率的な管理

大量のキーフレームを整理する方法
プロジェクトが進むにつれて、キーフレームが増えてくると管理が難しくなります。そこで、キーフレームを整理するためのフォルダーを作成することをおすすめします。これにより、必要なキーフレームをすぐに見つけられるようになります。
キーフレームのグループ化とラベル付けの活用
キーフレームをグループ化し、ラベルを付けることで、視覚的にわかりやすくなります。これにより、特定のキーフレームを簡単に見つけられるだけでなく、プロジェクト全体の整理整頓にもつながります。
他のユーザーのおすすめショートカット
コミュニティからの人気ショートカット
After Effectsのユーザーコミュニティでは、さまざまなおすすめショートカットが共有されています。特に「Ctrl + Z」でのアンドゥや「Ctrl + S」での保存は、プロの現場でも必須のショートカットです。これらを駆使して、より快適な作業環境を整えましょう。
プロのワークフローとそのポイント
プロの映像クリエイターは、ショートカットを使いこなすことで作業を効率化しています。特に、アニメーションの調整やキーフレームの管理において、ショートカットを駆使することで、クオリティの高い映像を短時間で制作することが可能です。
まとめ
効率的なキーフレーム操作の重要性
キーフレームの操作を効率的に行うことは、映像制作において非常に重要です。ショートカットを駆使することで、作業時間を短縮し、クリエイティブなプロセスにもっと集中することができます。
ショートカットを駆使して作業効率を向上させる方法
最後に、ショートカットを活用することで、After Effectsでの作業効率を大幅に向上させることができます。ぜひ自分に合ったショートカットを見つけて、快適な映像制作を楽しんでください!また、Adobeの他の便利なソフトやアプリについては、こちらをチェックしてみてください。


