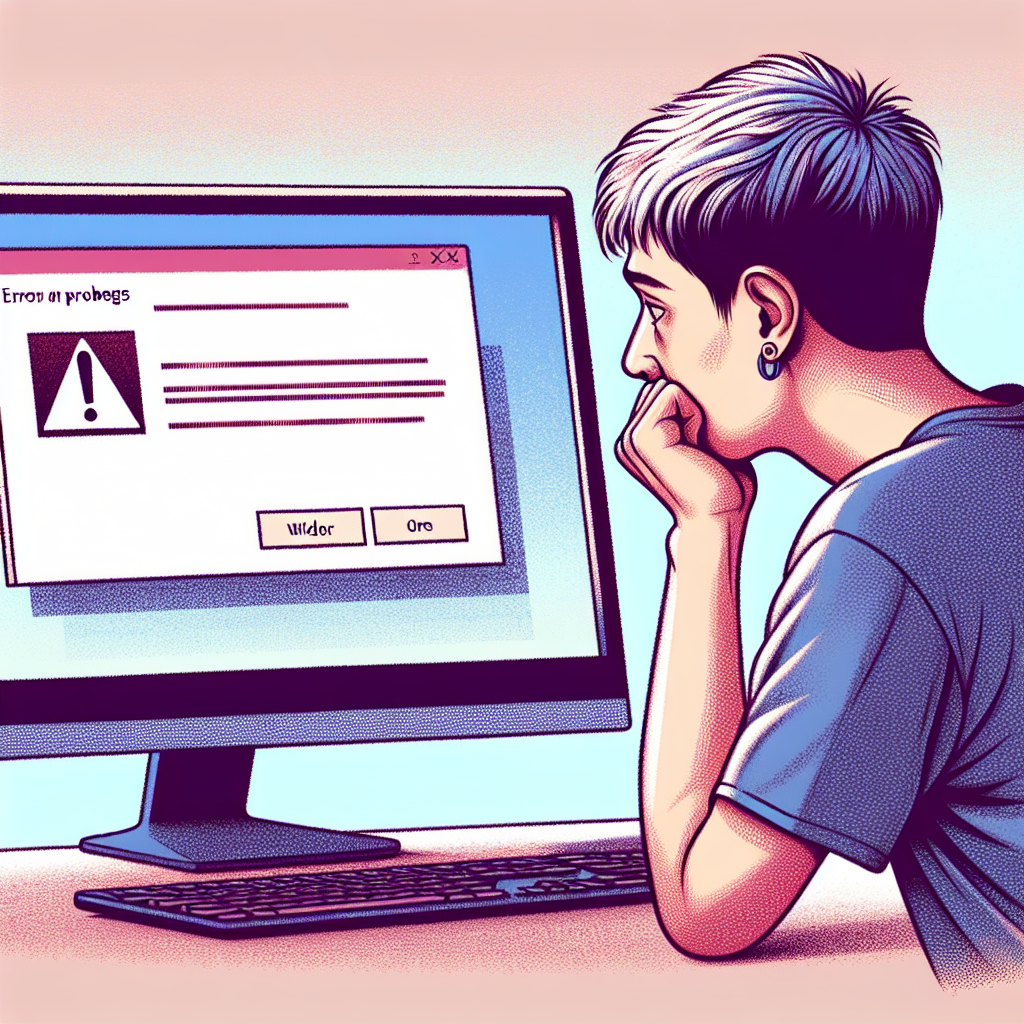Adobe After Effectsが起動しないWindowsのトラブルシューティングガイド
Adobe After Effectsは、映像クリエイターにとって欠かせないツールですが、時には起動しないことがあります。そんなとき、焦る気持ちを抑えて冷静に対処することが大切です。このガイドでは、After Effectsが起動しない原因を特定し、解決策を提案します。さあ、一緒にトラブルを乗り越えましょう!
起動しない原因の特定
一般的な原因と症状
After Effectsが起動しない理由は様々ですが、一般的には次のような原因が考えられます。
- ソフトウェアのバージョンが古い
- コンピュータのスペック不足
- 不適切な環境設定やプラグインの影響
これらの原因に対処することで、起動問題が解決する可能性があります。
環境設定やプラグインの影響
特定のプラグインや環境設定が原因で起動しないこともあります。特に、最近インストールしたプラグインが影響している場合が多いです。これらを一時的に無効にしてみることで、問題を特定する手助けになります。

システム要件の確認

After Effectsの必要システム要件
After Effectsを快適に動作させるためには、最低限のシステム要件を満たす必要があります。以下の表に、必要なスペックをまとめました。
| 要件 | 最低要件 | 推奨要件 |
|---|---|---|
| OS | Windows 10 64-bit | Windows 11 64-bit |
| CPU | Intel Core i5 | Intel Core i7以上 |
| RAM | 8GB | 16GB以上 |
| GPU | GPUアクセラレーション対応 | NVIDIA GeForce GTX 1060以上 |
自分のPCのスペック確認方法
自分のPCのスペックを確認する方法は簡単です。「スタート」メニューから「設定」を開き、「システム」→「バージョン情報」を選択すると、基本的なスペックが確認できます。また、コマンドプロンプトを使って詳細な情報を取得することも可能です。
ソフトウェアの再インストール方法
再インストールの手順
After Effectsがどうしても起動しない場合、再インストールを検討するのも一つの手です。まずはAdobe Creative Cloudを開き、After Effectsをアンインストールします。その後、再度インストールを行ってください。
注意すべきポイントとバックアップの重要性
再インストールする際は、プロジェクトファイルや設定をバックアップすることが重要です。万が一のトラブルに備えて、定期的にバックアップを取る習慣をつけましょう。

エラーメッセージの解決法

よくあるエラーメッセージ一覧
After Effectsが起動しない原因として、エラーメッセージが表示されることがあります。以下に代表的なエラーメッセージをまとめました。
- 「メモリ不足」
- 「プラグインの読み込みに失敗しました」
- 「ファイルが壊れています」
各エラーメッセージの解決策
それぞれのエラーメッセージに対する解決策を以下に示します。
- メモリ不足の場合:不要なアプリを閉じてメモリを解放する。
- プラグインエラーの場合:問題のプラグインを無効にする。
- ファイルが壊れている場合:バックアップから復元する。
他のユーザーの経験
フォーラムやSNSでの体験談
他のユーザーの体験談は非常に参考になります。Adobeの公式フォーラムやSNSでは、多くのユーザーが自分の経験を共有しており、同じ悩みを抱える仲間と情報を交換することができます。
解決策の共有とコミュニティの活用
コミュニティでの情報交換は、問題解決の大きな助けになります。特に、似たような問題を抱えたユーザーの解決策を参考にすることで、自分の問題も解決できるかもしれません。
追加のトラブルシューティング手法
グラフィックドライバーの更新
グラフィックドライバーが古いと、After Effectsの起動に影響を与えることがあります。定期的にドライバーを更新し、最新の状態を保つことが重要です。
Windowsの更新と互換性の確認
Windows自体の更新も忘れずに行いましょう。最新のパッチやアップデートが適用されていないと、ソフトウェアの動作に支障をきたすことがあります。
まとめ
問題解決のためのポイント整理
After Effectsが起動しない場合、まずは原因を特定し、システム要件を確認しましょう。次に、ソフトウェアの再インストールやエラーメッセージの解決策を試みることが大切です。
今後の対策と予防策
今後は定期的なバックアップや、ソフトウェアのアップデートを心がけることで、トラブルを未然に防ぐことができます。また、Adobeの最新情報や便利なソフトについては、こちらをチェックしてみてください。これからも素晴らしい映像制作を楽しんでくださいね!